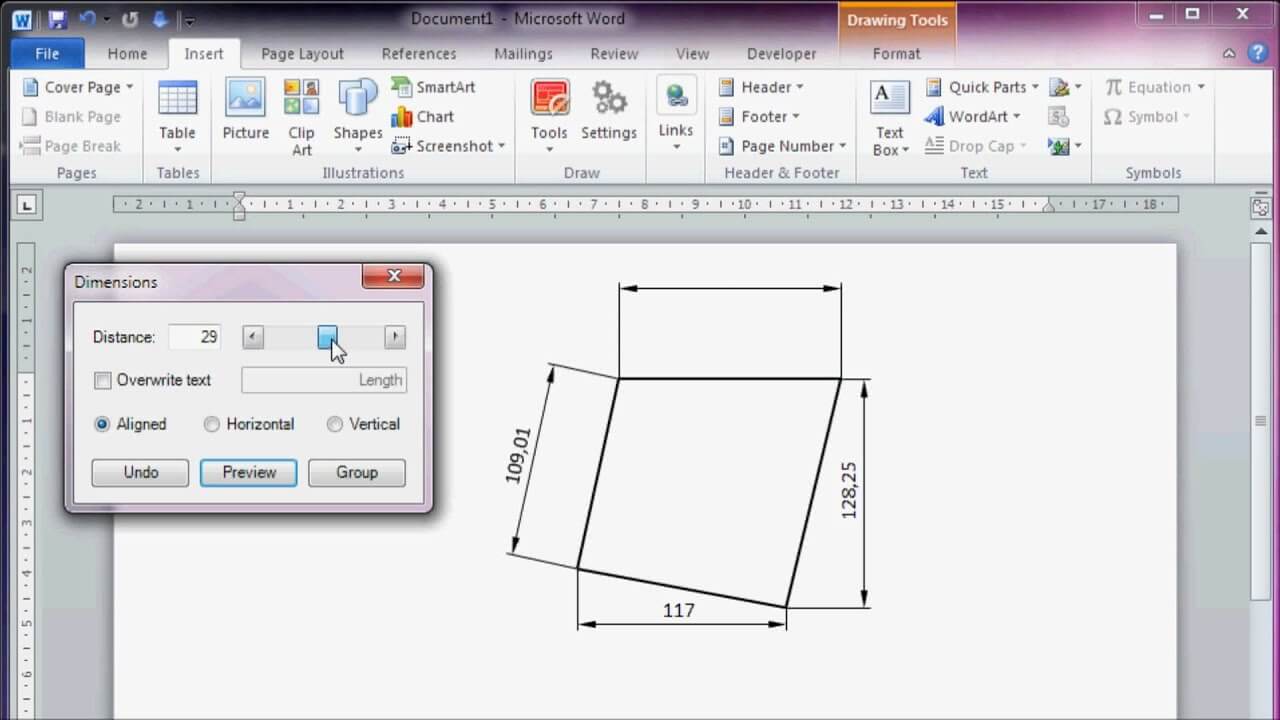Scale drawings are essential in various fields, from architecture to engineering and design. They allow you to represent objects or spaces accurately, keeping all proportions intact. In this article, we will guide you on how to create a scale drawing in Microsoft software.
Introduction
Scale drawings are the foundation of many projects where precision is critical. Whether you’re designing a floor plan, engineering a prototype, or simply resizing an image, having the ability to create a scale drawing is a valuable skill.
What is a Scale Drawing?
A scale drawing is a proportional representation of an object or space that allows you to work with it on a smaller or larger scale while maintaining the correct proportions. It’s like shrinking or enlarging something, but ensuring that all parts remain in their relative positions.
Importance of Scale Drawings
Scale drawings are crucial because they help professionals visualize, plan, and execute projects with precision. They provide a tangible understanding of the object or space and are essential for communication and collaboration.
Preparing to Create a Scale Drawing
Gathering Necessary Materials
Before diving into the process, ensure you have the following materials ready:
- A computer with Microsoft software installed
- The image or object you want to scale down or up
- Accurate measurements of the object
Setting Up Your Workspace
Choose a well-lit and comfortable workspace, with ample room for your computer and the object you’ll be working on.
Steps to Create a Scale Drawing in Microsoft
Choosing the Appropriate Software
When it comes to creating scale drawings in Microsoft, it’s crucial to choose the right software for your specific needs. Microsoft offers a range of applications, each with its own set of features and capabilities. To select the most suitable software, consider the following factors:
- Microsoft Word: Word is a versatile application commonly used for word processing and document creation. While it may not be the first choice for scale drawings, it can still be employed for simple projects. Word offers basic drawing tools, such as shapes and text boxes, making it adequate for straightforward scale drawings. If your project is primarily text-based and requires minimal illustration, Word can serve your purpose.
- Microsoft PowerPoint: PowerPoint is a presentation software known for its ease of use and visual appeal. It provides more advanced drawing tools than Word and is particularly useful for creating scaled-down versions of objects or spaces with a focus on visual presentation. PowerPoint is ideal for projects where you want to communicate your scale drawing in a slideshow format.
- Microsoft Visio: Visio is a specialized application for creating diagrams and scale drawings. It offers a wide range of shapes and templates specifically designed for technical drawings. If your scale drawing project is complex, requires precise measurements, or falls within technical fields such as engineering or architecture, Visio is the recommended choice. It provides advanced tools for creating detailed and accurate scale drawings.
- Microsoft Excel: While not typically associated with scale drawings, Excel can be used for basic projects, especially those involving data tables and charts. If your scale drawing requires precise numerical calculations or you want to incorporate data alongside the drawing, Excel can be a viable option.
To decide which software to use, assess your project’s requirements. Consider the complexity of the drawing, the level of detail needed, and the final presentation format. For simple and text-centric projects, Word or PowerPoint may suffice. For technical or highly detailed scale drawings, Visio is the go-to option. Additionally, you can explore free alternatives like Google Drawings, Paint.NET, and Inkscape, which may suit your needs if you prefer open-source or web-based solutions.
Ultimately, the choice of software should align with your project goals and the tools that best enable you to create an accurate and visually appealing scale drawing in Microsoft.
Defining the Scale
One of the critical steps in creating a scale drawing in Microsoft is defining the scale itself. The scale establishes the relationship between the drawing on your computer screen and the real-world object or space you are representing. It’s a vital aspect of ensuring that your scale drawing accurately reflects the proportions and dimensions of the original.
Here’s how to define the scale for your Microsoft scale drawing:
- Understand the Scale Ratio: The scale ratio is typically expressed as a fraction or a ratio. For example, you might use a scale of 1/10, where 1 unit on the drawing represents 10 units in the real world. This means that if you draw a line that’s 2 inches long, it will represent 20 inches in reality.
- Choose an Appropriate Scale: The choice of scale depends on the size of the object or space you are drawing and the available space on your digital canvas. If your drawing is too large to fit on your screen or paper, you may need to use a smaller scale. Conversely, if you’re working with a small object, a larger scale can provide more detail.
- Maintain Consistency: It’s essential to be consistent with the scale you choose throughout your drawing. If you’ve decided on a 1/10 scale, all your measurements and objects must adhere to this scale. This consistency ensures that all elements in your drawing are proportional to each other.
- Document the Scale: It’s a good practice to document the scale ratio you’re using in your project. You can do this in a corner of your drawing or in a separate text box. This not only helps you remember the scale but also makes it clear for anyone viewing your drawing.
- Use Appropriate Units: Make sure you’re using the correct units for your scale. If you’re working with feet and inches, stick to those units throughout the project. The use of consistent units is crucial for maintaining accuracy.
- Review and Adjust: Before you start drawing, review your chosen scale to ensure it’s appropriate for your project. If you find that your drawing doesn’t fit well within the scale, don’t hesitate to adjust it. It’s better to fine-tune the scale at the beginning than to try and correct proportions later.
Defining the scale correctly is the foundation of creating an accurate scale drawing in Microsoft. Once you have a clear scale in mind, you can start drawing your object or space, making sure all measurements and proportions align with the established ratio. This attention to detail ensures that your scale drawing is not only visually appealing but also a precise representation of the real-world subject.
Drawing the Base Image
Once you’ve defined the scale for your Microsoft scale drawing and gathered all the necessary measurements, it’s time to create the base image. The base image serves as the foundation of your scale drawing, and it’s where you begin to visually represent the object or space you are working with. Here’s a step-by-step guide on how to draw the base image:
- Select the Software: Depending on the complexity of your project and the tools you need, choose the appropriate Microsoft software for your scale drawing. As mentioned earlier, Microsoft Word, PowerPoint, and Visio are commonly used for this purpose.
- Open a Blank Document or Canvas: In your chosen Microsoft application, open a blank document or canvas. Ensure that the dimensions of your canvas are sufficient to accommodate the entire scale drawing while adhering to the scale ratio you defined.
- Create the Outline: Begin by outlining the basic shape of the object or space. This can be a simple silhouette or boundary that represents the overall form. Use the drawing tools available in your chosen software to sketch this outline. For more complex shapes, you may need to combine basic shapes and lines.
- Maintain Proportions: As you draw, it’s crucial to ensure that all elements within your base image adhere to the scale you defined. For instance, if you’re working with a 1/10 scale, every measurement and dimension on your drawing should be one-tenth the size of the actual object or space.
- Add Details: Once the basic outline is in place, add details to your base image. These details might include windows, doors, furniture, or any specific features that are relevant to your project. Again, make sure these details are proportionate to the scale.
- Use Layers (if applicable): In software like PowerPoint or Visio, you can take advantage of layers to separate different components of your drawing. This allows for better organization and the ability to hide or show specific elements as needed.
- Label Objects: If your scale drawing includes various objects or elements, label them using text boxes or annotations. These labels should be clear and concise, helping viewers understand what each component represents.
- Check for Accuracy: Periodically review your base image to ensure that everything aligns with the established scale. Make any necessary adjustments to maintain accuracy.
- Save Your Work: Regularly save your progress to prevent data loss. Saving different versions of your scale drawing is also a good practice in case you need to refer back to previous stages.
Drawing the base image is a crucial step in the creation of a scale drawing. It sets the stage for further details and measurements. By following the scale you’ve defined and paying close attention to proportion and accuracy, you’ll be well on your way to producing an effective and informative scale drawing in Microsoft.
Adding Measurements
In the process of creating a scale drawing in Microsoft, adding precise measurements is a crucial step. These measurements provide a clear understanding of the object or space you are representing and ensure that the scale drawing is not only accurate but also informative. Here’s how to add measurements to your scale drawing:
- Choose the Right Tool: In your chosen Microsoft software (Word, PowerPoint, or Visio), select a suitable tool for adding measurements. Typically, lines and shapes work well for this purpose.
- Scale Your Measurements: Before adding measurements, remember that all measurements you add must adhere to the scale you defined earlier. For example, if your scale is 1/10, then a 10-foot wall should be represented as a 1-inch line in your drawing. Use the drawing tool to create lines or shapes that correspond to these scaled measurements.
- Use Lines or Arrows: Lines with arrowheads are excellent choices for indicating measurements. You can draw a line between two points and add an arrowhead at each end to show the start and end of the measurement.
- Label Measurements: Alongside each measurement, add labels that clearly identify what is being measured. For instance, if you’re measuring the width of a room, label it as “Width: 10 ft.” Use text boxes to create these labels and make sure they are legible.
- Indicate Dimensions: If your scale drawing requires dimensions such as length, width, and height, incorporate them into your drawing. This provides a comprehensive view of the object or space.
- Group Related Measurements: To maintain clarity in your scale drawing, group related measurements together. For example, if you’re measuring various objects in a room, place those measurements close to each other.
- Include a Scale Legend: It’s beneficial to include a scale legend or reference on your scale drawing. This legend clarifies the scale ratio you’re using and how it translates to real-world measurements. This aids viewers in understanding the drawing’s proportions.
- Check for Consistency: Periodically review your measurements to ensure they remain consistent with the scale. Any discrepancies can lead to inaccuracies in the final drawing.
- Maintain a Neat Appearance: A tidy and organized scale drawing is more effective. Ensure that your measurements are evenly spaced and neatly labeled. This not only improves the drawing’s aesthetic but also its clarity.
- Save Your Work: As always, save your work as you progress to prevent any potential data loss.
Adding accurate measurements is essential for the functionality and precision of your scale drawing. These measurements enable viewers to understand the object or space’s dimensions, making it a valuable tool for various professional fields, from architecture to engineering. By following the scale you’ve defined and incorporating measurements with care, you’ll create a scale drawing that communicates information effectively.
Finalizing the Scale Drawing
Once you’ve defined the scale, drawn the base image, and added precise measurements to your Microsoft scale drawing, the final step involves reviewing, refining, and organizing your work. Finalizing the scale drawing is essential to ensure accuracy, clarity, and the conveyance of necessary information. Here’s how to complete this phase:
- Comprehensive Review: Begin by thoroughly reviewing your entire scale drawing. Check for any inconsistencies, errors, or elements that don’t align with the scale you defined. Pay close attention to measurements, labels, and the overall appearance of the drawing.
- Adjust as Needed: If you identify any issues during the review, make the necessary adjustments. This might include resizing objects, realigning measurements, or fine-tuning the proportions. The goal is to ensure that your scale drawing is a faithful representation of the real-world object or space.
- Clean and Neat Presentation: Maintain a clean and organized presentation. Ensure that lines are straight, labels are legible, and the overall layout is tidy. A well-organized scale drawing is more accessible and informative.
- Consider Color: Depending on the nature of your project, you might want to add color to certain elements of the drawing. For instance, you can use color to differentiate walls, furniture, or various objects within a room. However, be consistent and use color sparingly to avoid clutter.
- Highlight Key Details: If there are specific features or details that are essential for the understanding of your scale drawing, emphasize them. Use thicker lines or bolder text to make these elements stand out.
- Add a Title: Include a title or caption for your scale drawing. This title should concisely describe the subject of the drawing and provide context. For example, “Floor Plan of Living Room.”
- Create a Legend: If your drawing contains symbols or notations, add a legend or key that explains their meaning. A legend ensures that viewers can interpret the drawing correctly.
- Save and Share: Once you are satisfied with the final version of your scale drawing, save your work. It’s advisable to save different versions or drafts as well. Depending on your project’s requirements, you may need to share the drawing with colleagues or clients.
- Export or Print: If your scale drawing is intended for a physical presentation or documentation, consider exporting it to a printable format. Ensure that the print settings maintain the scale’s accuracy. Use the “Actual Size” or “1:1” option to prevent any scaling issues during printing.
- Digital Distribution: If your scale drawing will be shared digitally, save it in a commonly used format such as PDF, which retains the layout and scale. This ensures that viewers can access the drawing without issues.
By following these finalization steps, you’ll have a completed and polished scale drawing in Microsoft that effectively communicates information. Whether you’re using the drawing for architectural plans, engineering diagrams, or any other application, the attention to detail and clarity will make it a valuable tool in your projects.
Tips for Accurate Scale Drawings
- Always double-check your measurements.
- Use gridlines or rulers in Microsoft software to maintain accuracy.
- Keep a record of your chosen scale ratio for reference.
Common Mistakes to Avoid
- Neglecting to choose an appropriate scale ratio.
- Rushing through the drawing process, leading to inaccuracies.
- Failing to label measurements and objects clearly.
Advantages of Using Microsoft for Scale Drawings
Microsoft software is user-friendly and widely accessible, making it an excellent choice for creating scale drawings. It offers a range of tools and features that facilitate the process.
Conclusion
Creating scale drawings in Microsoft software is a valuable skill that can be applied to a wide range of professions and projects. It allows for precise planning and execution, enhancing the quality of your work.
Frequently Asked Questions
Q1: Can I create a scale drawing in Microsoft Excel?
Yes, you can create a basic scale drawing in Excel, but software like Word, PowerPoint, or Visio is better suited for this purpose due to their design and drawing capabilities.
Q2: Is it possible to change the scale ratio after starting the drawing?
It’s best to define your scale ratio before starting, but you can make adjustments during the process if needed.
Q3: Are there any free alternatives to Microsoft software for creating scale drawings?
Yes, there are free alternatives like Google Drawings, Paint.NET, and Inkscape that can be used for creating scale drawings.
Q4: How do I print my scale drawing in Microsoft without losing accuracy?
To ensure your scale drawing prints accurately, use a high-quality printer and select the “Actual Size” or “1:1” option in the print settings.
Q5: Can I use a scale drawing for 3D modeling in Microsoft software?
While Microsoft software can create 2D scale drawings, it is not suitable for 3D modeling. You may need specialized 3D modeling software for that purpose.
In conclusion, creating scale drawings in Microsoft is a valuable skill that can be applied to various fields. By following the steps and tips outlined in this article, you can efficiently produce accurate and proportional scale drawings for your projects.